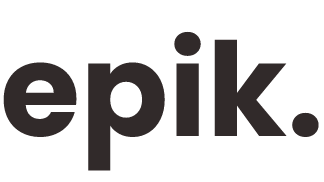To set up an email account in Blue Mail for Android, follow these steps:
- Open BlueMail on your Android device.
- Click on the 3 dots in the upper right-hand corner of the Inbox.
- Then click on the 3 dots at the bottom right corner of the menu.
- Click on “Add Account”.
- You can choose between IMAP or POP3 for your account type. There will be subtle differences in what settings to input, as well as an extra step at the end for POP3.
- IMAP: With IMAP, changes or deletions in one inbox will show in the other.
- POP3: POP3 allows the inboxes to be managed independently, so they can clear out things from the server and they’ll stay in the inbox on their phone.
- Input the settings that go with the type of connection you selected.
- When filled out, hit “Next”.
- Outgoing settings will be the same whether it’s POP3 or IMAP. Hit “Next” when complete.
- At this screen, if you selected IMAP, you can hit “Done” at the bottom of the screen and you’re all set.
- If you selected POP3, there will be another setting to customize that appears at the top. POP3 users will need to click on the “Push Settings” to select if they want to manually check for emails whenever they log in, or they can choose the frequency by which the app will check and import mail. It’s recommended if they are expecting more time-sensitive emails, they’ll want to choose “Periodic Fetch”, set the interval to the lowest setting (3 minutes), and then hit the arrow at the top of the screen to go back to the finish screen and click “DONE”.
Please note that the specific settings you need to input for IMAP or POP3 (like server names, ports, etc.) will depend on your email provider and Hosting setup. You can find more information regarding Epik’s Incoming and Outgoing Mail Servers HERE.