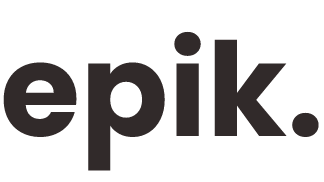Setting up an Epik email account in Mozilla Thunderbird involves several steps. Here’s a general guide:
- Open Mozilla Thunderbird on your computer.
- Click on “Email” under “Set up an account”.
- Enter your name, Epik email address, and password, then click “Continue”.
- Thunderbird will attempt to automatically configure your email settings. If it’s successful, you can click “Done” to finish the setup. If not, you’ll need to enter the settings manually. Click “Manual config” to do this.
- In the incoming server settings, select the server type (usually IMAP or POP3), enter the server address and port, and select the SSL and Authentication options as provided by Epik.
- In the outgoing server settings, enter the server address and port, and select the SSL and Authentication options as provided by Epik.
- Click “Re-test” to check the settings. If everything is correct, the “Done” button will become clickable. Click it to finish the setup.
Please note that the specific settings you need to input (like server names, ports, etc.) will depend on Epik’s email service. You can find more information regarding the Incoming and Outgoing Mail Servers for Epik HERE.