Ready to move your email to Epik.com and keep your data intact? Following our step-by-step guide will ensure all your emails come along for the ride. Let’s go!
Step 1. Back Up Your Email Data
First off, you need to back up your email data for this to be successful. It’s crucial to use the same email client for backing up and restoring. We’ll focus on Microsoft Outlook and Apple’s Mac Mail, but the process is very similar for other email clients.
Microsoft Outlook (Using .PST file)
- Open Microsoft Outlook
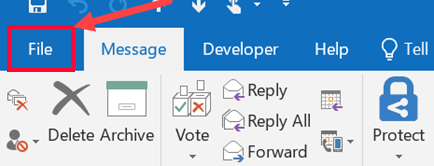
- Go to Menu > File > Import/Export
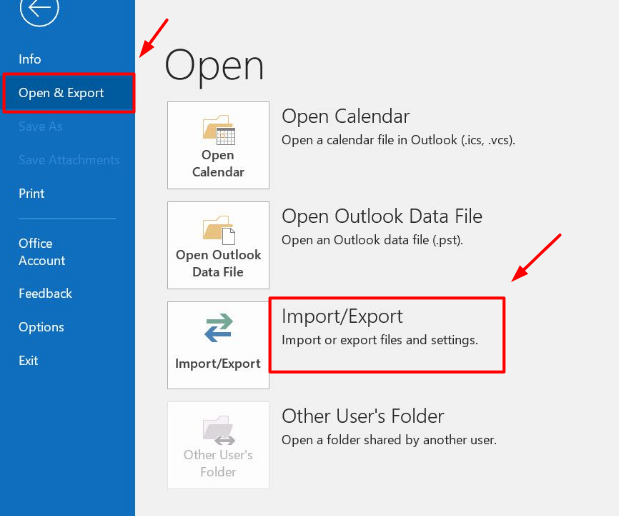
- Select Export to a file
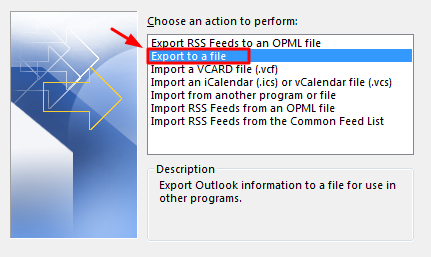
- Choose Outlook Data File (.pst)
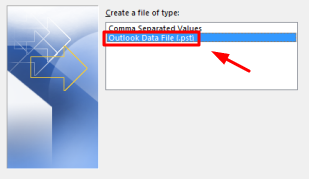
- Pick the email account you want to back up (the top-most level email), and make sure Include subfolders is checked
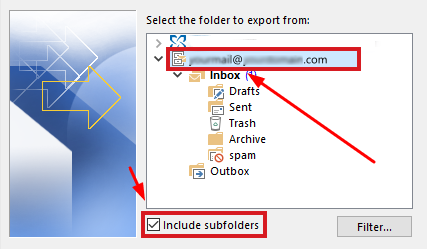
- Choose where to save your exported file (default is the Documents folder as backup.pst), and click Finish
- If prompted, you can set a password for the file (don’t forget it), or just leave it blank and click OK
Apple’s Mac Mail
For Mac Mail users, the process involves backing up both your messages and contacts.
Backing Up Messages
- Open Mac Mail
- Select the mail box to back up
- Go to Menu > Mailbox > Export Mailbox
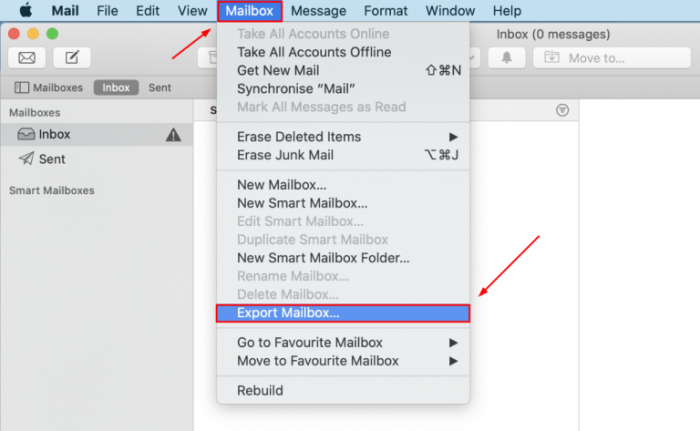
- Specify a safe location for your backup and click Choose
- Repeat these steps for each mailbox if you have more than one
Backing Up Contacts
- Open Address Book or Contacts app
- Go to File > Export > Contacts Archive
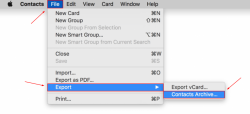
- Choose a safe save location for your backup, and click Save
Step 2. Transfer or Add Your Domain to Epik
If you don’t want to transfer your domain to Epik, you can add it as an External Domain through your account. Just log into your Epik account, and on the black menu click Domains > Add Domains.
To transfer your domain to our services, you can follow our dedicated guide – How to transfer domains to Epik.
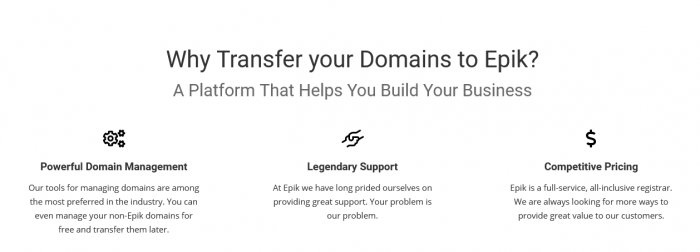
Step 3. Choose an Email Hosting Plan (or a Web Hosting Plan)
Epik offers three competitive Email Hosting plans – Starter, ADVANCED, and EXPERT, tailor-made to your needs.
If a website is in your near future, you may want to consider our powerful Web Hosting plans, which also include Email Hosting.
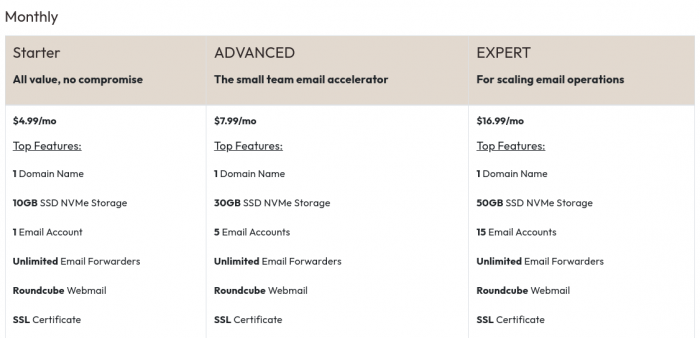
Step 4. Set Up Your Domain and cPanel
With your hosting plan ready, go back to your Domain Dashboard. If you haven’t linked a domain to your plan yet, a notification will appear asking you to do so. Click Resolve Now, and link your already added or transferred domain.

Next, go back to the Domain Portfolio Dashboard. Under the Dev division, right next to your domain, hover over the blue cylinder, which will reveal your current plan. Click Manage cPanel, under Enter Console, which will bring you to your Hosting cPanel.
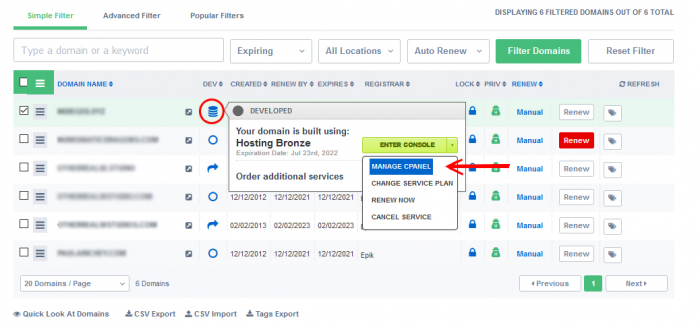
Step 5. Recreate Your Email Accounts
Now that you’re inside the cPanel, you’ll need to create all the email accounts that you previously had. Just scroll down to and click Email Accounts.
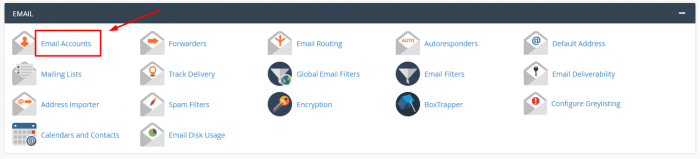
Here, you can create your email accounts by clicking +Create and filling in the necessary info. You’ll be able to choose the username, password, and storage space for your emails.
Repeat this process for each email account you want to (re)create.
Going back to Email Accounts, you’ll see next to your newly created email account that there’s a button named Connect Devices. Here you’ll find all the info your email clients will ask you to provide when trying to log in using a custom domain email. You can also download configuration script files for easy accessibility on selected email clients.
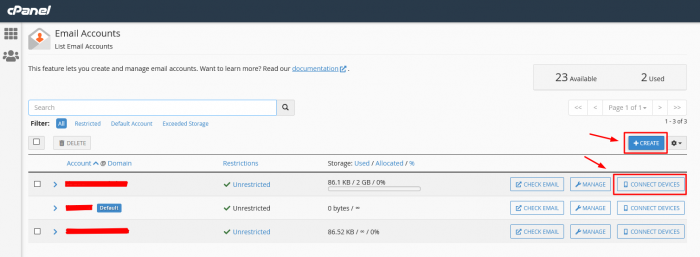
Once you’ve recreated all your accounts, you’re ready to change your domain Name Servers to the right ones.
Step 6. Update Your Name Servers
After setting up your hosting with us, you’ll need to update your domain’s Name Servers. You should receive an email confirmation from us as well as info about the appropriate Name Servers to point your domain to.
IMPORTANT: If your domain is still connected to its former hosting, please note that changing your Name Servers will disconnect you from their hosting, which will prevent you from accessing your old email accounts. Do this only when you’re in control of all your backups and are ready to activate the new email accounts.
Once you’re ready, go to your Domain Portfolio Dashboard, select your domain, and click DNS & WHOIS > Set Name Servers. You’ll be taken to a new page, where you can input the Name Servers Epik provided you on the email. Make sure you input the correct Name Servers to avoid potential outage.

Step 7. Log In and Restore Your Backups
Now that you’re up and running, log into your preferred email clients using the new email accounts (and credentials) from step 5, and restore the backups you made in step 1.
Microsoft Outlook
- Open Microsoft Outlook
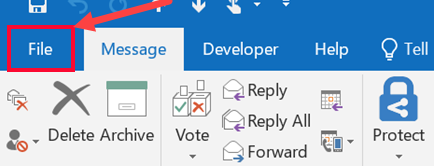
- Go to Menu > File > Import/Export
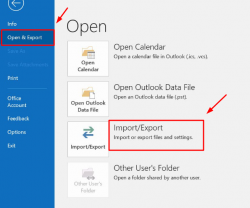
- Choose Import from another program or file
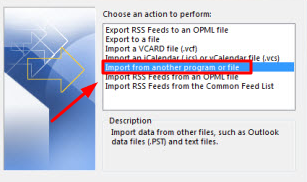
- Select Outlook Data File/Personal Folder File (.pst)
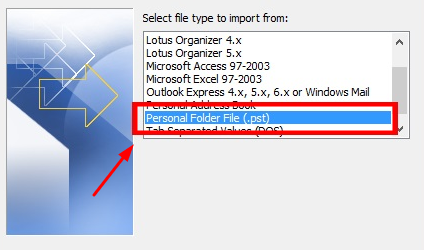
- Browse and select the backup .pst file you saved at a chosen location, and enter the password if needed
- Choose which existing .pst file you want to import into. Since you’ve just logged in with a “new” account, there’s a default one created. Choose that Outlook Data File with the option Import Items into the current folder and click Finish
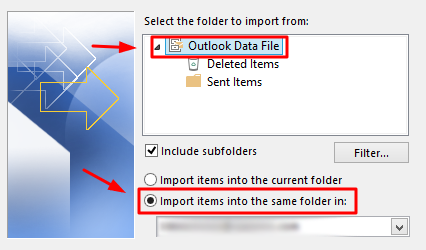
Apple’s Mac Mail
Messages
- Open Mac Mail and go to Menu > File > Import Mailboxes
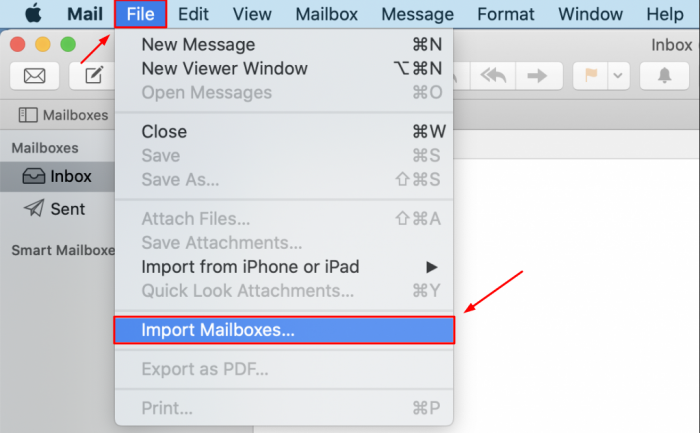
- From the options, choose “Apple Mail” or “Mbox Files” and locate your backup
- Drag messages from the Import mailbox (in the sidebar) to your new mailbox
- Delete the Import mailbox
Contacts
- Open your Address Book or Contacts app
- Go to File > Import
- Select the contact backup file and click Open
That’s it! You’ve successfully migrated your email to Epik.com. If you run into any issues or have questions, our support team is here to help.
Welcome aboard and enjoy your new email hosting experience!
FAQ
Will I keep the emails I had in my previous account?
By default, no. Since we’ll be essentially recreating the email accounts in our services, you’ll need to properly backup your “old” email account in your email client before proceeding with the migration, after which you’ll restore the backup in your “new” email account.
Why is that? Aren’t emails “unique”?
Because email accounts are dependent on where the domain is hosted, since you’ll be moving to a new hosting for your domains, you’re basically changing the home for the domain. If you skipped the backup part, you’d find yourself with a new email without any pre-existing data. If you have two identical email accounts on two different registrar, the emails will only be delivered to where the domain is hosted.
I have a limited Microsoft 365 email and can only use Outlook on the web or Mail & Calendar app. What do I do?
Unfortunately, if you have one of these types of emails and can only use both apps, it’s impossible to back up the email data through the client.
A way around this is to purchase one-month access to Microsoft Outlook from the Office 365 suite with your registrar (which should be around $10 or less) and then repeat the steps on this tutorial. Alternatively, you may contact the Registrar offering these limited services asking if it’s possible to provide the backed-up data file, although there’s no guarantee that they should oblige.
Will my email accounts suffer any outage during the migration?
Yes, although it should be very minimal or virtually nonexistent if you do the steps correctly. Unavoidable outage takes place while the domain is in transit during a transfer and while the Name Servers are updated.
